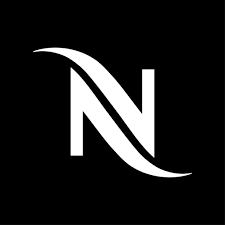How to change favicon color for dark mode on your website. This guide covers using SVGs, CSS media queries, and JavaScript to ensure your favicon stands out in both light and dark themes.
Introduction
With the increasing adoption of dark mode, it’s crucial for web developers to ensure that all elements of a website, including favicon color, are optimized for both light and dark themes. This tutorial will guide you through change favicon color for dark mode, ensuring a seamless and visually appealing user experience.
Why Change the Favicon for Dark Mode?
A favicon that looks great in light mode might not be as effective in dark mode. If your favicon color is has dark, it might blend into the dark background, becoming nearly invisible. By adapting your favicon to switch colors based on the user’s theme preference, you enhance visibility and maintain a cohesive look for your website.
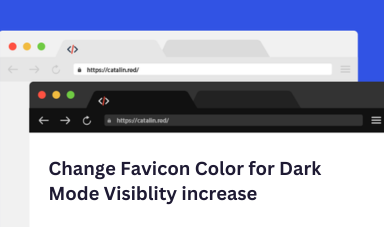
Prepare Your Favicon
Create a proper sized or scaleable SVG with your desired icon. Before you begin, ensure you have designed two versions of your favicon:
- A version for light mode.
- A version for dark mode.
For best results, use SVG format, as it allows for easy change favicon color and scalability without loss of quality.
<svg xmlns="http://www.w3.org/2000/svg" width="512" height="512" viewBox="0 0 512 512">
<path fill="#0F145B" d="......" />
</svg>Using SVG for Dynamic Favicons
SVGs are particularly useful for dynamic favicons because they can be styled with CSS. Here’s a basic example of how you can create an SVG favicon:
<link rel="icon" href="favicon-light.svg" media="(prefers-color-scheme: light)">
<link rel="icon" href="favicon-dark.svg" media="(prefers-color-scheme: dark)">This code snippet ensures that the appropriate favicon is loaded based on the user’s color scheme preference.
Implementing Dark Mode Favicons with CSS
CSS media queries can help you serve different favicons based on the user’s theme preference. Add the following code to your HTML:
<head>
<link rel="icon" href="favicon-light.ico" media="(prefers-color-scheme: light)">
<link rel="icon" href="favicon-dark.ico" media="(prefers-color-scheme: dark)">
</head>
In this example, the prefers-color-scheme media feature is used to switch between light and dark favicons.
JavaScript for Theme Detection
For more dynamic control or to handle cases where CSS media queries are insufficient, you can use JavaScript to detect the user’s theme preference and change the favicon accordingly.
<script>
function setFavicon(darkMode) {
const link = document.querySelector("link[rel*='icon']") || document.createElement('link');
link.type = 'image/x-icon';
link.rel = 'icon';
link.href = darkMode ? 'favicon-dark.ico' : 'favicon-light.ico';
document.getElementsByTagName('head')[0].appendChild(link);
}
const darkModeMediaQuery = window.matchMedia('(prefers-color-scheme: dark)');
// Set favicon on page load
setFavicon(darkModeMediaQuery.matches);
// Listen for changes in the user's color scheme preference
darkModeMediaQuery.addEventListener('change', (e) => setFavicon(e.matches));
</script>
This script detects the user’s theme preference and change favicon color dynamically.
Finally, use the media query to detect dark mode and set your favicon color accordingly:@media (prefers-color-scheme: dark) { ... }
You can add SVG-Favicon to Your Child Theme Manually following this guide by David Mohr
Different Favicon for Admin Dashboard and Login Screen
In WordPress framework, html header tag for the admin dashboard and login is different from the header which will be sent to your website visitors. So that means the fallback favicon in your real root directory will be displayed when you logged in to your website.
For instance, that’s more of a feature than a usual bug. My fallback favicon is having an additional white background. Whenever I have two tabs, one for the admin’s dashboard and other is for the actual visitors, I can automatically apprehend those two.
You can add the given below lines to your functions.php file to display a different (or the same) favicon on admin dashboard:
add_action('login_head', 'add_favicon');
add_action('admin_head', 'add_favicon');Conclusion
To change favicon color for dark mode is a small but significant step towards creating a fully polished and professional website. By using SVGs, CSS media queries, and JavaScript, you can ensure that your favicon remains visible and aesthetically pleasing, regardless of the user’s theme preference.